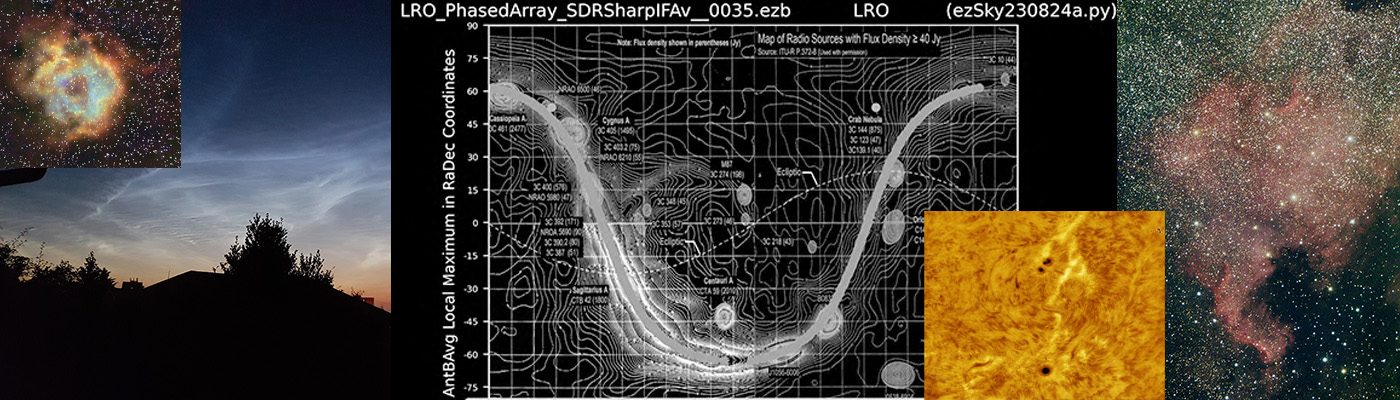Instructions on using 20m Skynet radio dish at Green Bank Observatory
 Observing Advice for the NRAO Skynet 20-meter telescope
Observing Advice for the NRAO Skynet 20-meter telescope
Following is from 22/3/2025 on following link: https://www.gb.nrao.edu/20m/obsadvice.html
| Links | UNC Skynet | 20m skynet interface | Log of 20m results. | latest observation | NRAO Skynet main | NRAO Skynet Wiki |
|---|
Details for various kinds of observing projects
Getting started: Introduction to Observing with the Green Bank 20-meter telescope
The Skynet 20-meter radio telescope can be used for several different types of observing.Continuum : the power in a specified bandwidth or filter is recorded. This is good for mapping, i.e., making images of the objects, and measuring the strength or flux density of a source.Spectral Line : for analyzing the frequencies emitted by certain atoms and molecules, such as Hydrogen and OH. One can measure velocities and power.Pulsars : for detecting rapidly rotating neutron stars and measuring the rate of pulses.
Here is a guide to the Skynet radio web interface.
1. Main 20-meter Skynet Page: Near the top right of the page, click “LOGIN” : Enter your login and password.click “MY OBSERVATORY ==>RADIO OBSERVING”You are shown a list of your observations that have already been done.2. Click “+Add New Observation” this takes you to the “Add Observation” screen.3. The “Radio Observing | Add Observation” screen:
- Selecting the object: click on an object in the sky viewer: the name and coordinates will be entered in the fields below the sky map.
- You may use the “Target Lookup” function to the right of the viewer: enter the name of an object and press “Search”. The name and coordinates will be entered for you.
- Otherwise, enter the name and coordinates in the appropriate boxes.
- Observation Name: you can put pretty much anything you like as a name. Its good practice to put the name of the object if it has one, followed by whatever else you may want (your initials, for example), up to a maximum of 30 characters. Try not to use punctuation, other than “-“, “+”, or “_”.
- Coordinate Type: you may choose RA/Dec(J2000), AZ/EL (i.e., azimuth and elevation), or Galactic Longitude and Latitude. Normally use RA/Dec in most cases.
- Min Target Elevation: Your observation will be scheduled to run when its elevation above the horizon is higher than this minimum elevation. If you are doing a map, it is a good idea to keep the elevation above 20 degrees, unless the object never gets that high.
- Min Sun Separation: Solar sidelobes can interfere with your observations, so its best to use a solar separation greater than 15 degrees. Unless you are actually observing the Sun, or something close to it such as the planet Mercury.
- Solar System Objects: if you select a planet (or Sun or Moon) in the SkyViewer, the telescope will track the object. You do not need to put coordinates in the RA or Dec boxes.
- Start and stop times: “delay the start of this observation until” and “cancel observation if not started before” are used to give date/time at which the observation can start and when it should stop. This is subject to priority relative to other jobs in the queue.
- The Target visibility plot shows when the object is above the horizon (using the Min Target Elevation) If the object is not above the horizon now, it shows when it will be visible. The observation is automatically delayed until the object rises above the Min elevation.
- (note: this display does not work if using Galactic longitude and latitude coordinates.)
- When done with this page, click the “Save and Continue” button.
4. The “Receiver Settings” screen:
- Receiver Data Acquisition mode: Use Low Resolution for continuum mapping or pulsar observing. Use high resolution for spectral lines.
- Data Acquisition mode: Low Resolution.
- Filter: there are 4 choices:
- 1. HI – 1355MHz-1435MHz: just the part of the band with the neutral Hydrogen line. Also this filter is good to cut out most of the interference, so its good for continuum maps.
- 2. OH2 – 1650MHz-1750MHz: selects the part of the band with the OH lines. Cuts out much of the interference in this band.
- 3. OH1 – 1630MHz-1730MHz: selects the part of the band with the OH lines. There is interference in this band.
- 4. all – 1350MHz-1750MHz: observes the whole band
- Bandwidth, Center Frequency, and number of channels are not settable in the Low Resolution mode.
- Pulsar Mode : click this box if you want to observe a pulsar profile.
- Data Acquisition mode: High Resolution.
- in High Resolution mode you observe spectra at two different frequencies.
- Bandwidth is always 15.625 MHz. You get 2 spectra, both with this bandwidth.
- Primary Center Frequency: the center of the band will be at this frequency.
- Secondary Center Frequency: this is separated from the primary frequency by a multiple of the bandwidth. You can set this to anything you like, but it will be changed so that its center is a multiple of the bandwidth from the primary.
- Note the two frequencies may not be more than 480 MHz apart.
- Number of Channels: this is the number of channels in each spectrum. It may be set to one of the values in the drop-down menu: 1024 up to 16384.
- For observing the neutral hydrogen line in our galaxy, set the frequency to near 1420 MHz; For the OH lines, set the frequency to near 1665 MHz. In the example, setting the two frequencies to 1418 and 1668 is for observing both HI and OH lines at the same time.
- When done with this page, click “Save and Continue”
=====================================5. “Path Settings” screen:”
There are four path types to choose: Track, Map, Daisy, and On/Off.
- Path Type: Track
The telescope observes one point in the sky. Note the “camera” has only one pixel, so this does not give you an image.- Track scans are good for observing spectra in high-resolution mode, and for pulsar observing.
- Set the duration in seconds : 60 seconds is good for Galactic hydrogen and strong pulsars.
- Integration time: For spectra, set this to 1 second
- Integration time for pulsar observing : the minimum integration time is 0.00013 seconds. For a good profile, use 1/100th of the pulsar period. That is possible for pulsars with periods greather than 13 milliseconds. One can oberve shorter period pulsars, but you will not get such a good profile.
- Repeat: the track scan will be repeated this number of additional times. For example if the repeat is 2, then it will do 3 track scans, each of the specified duration, in a row. This is pretty much a useless option because 3 scans of 60 seconds each does exactly the same thing as one scan of 180 seconds.
- Path Type: On/Off
Observe the object and a reference position some distance away. If doing continuum observations, this is good for measuring the strength (or flux density) of an object. For spectral line observations, it is good for observing fainter objects such as nearby galaxies.- Duration: time in seconds for each phase. 30 to 60 seconds is usually good for most cases. For observing hydrogen in nearby galaxies, 200 to 300 seconds is a good choice.
- Offset : set this to a few beamwidths, so that the “off” or “reference” position is well separated from the “On” or “Source” position. 3 – 4 degrees is usually a good choice.
- Repeat: repeat the whole scan this many times.
- Note that the total time this procedure will take is the Duration x 2 x (#Repeats + 1)
i.e., if Duration=60 seconds and repeats=2, then it will take 120×3 (=360 ) seconds.
- Path Type: Daisy
Use this in the wide-band continuum observing mode.
The daisy map traces a flower-petal pattern. It is good for measuring the strength of a source, and checking if the sky coordinates are correct. One might use a daisy scan to do a preliminary look at an object and then follow up with a raster map.- Radius (in arcseconds): 90 to 120 arcminutes (i.e, 2-3 beamwidths) are usually good choices.
- Number of petals : use 4 for a quick look; 8-12 for a more complete map.
- Integration Time : 0.2 or 0.3 seconds are usually good for this.
- Duration : 180 seconds for 4 petals and radius up to 180 arcmins; 360 seconds for 8 petals.
- Path Type: Map
The telescope is scanned back and forth to record an image. Use this for wide-band continuum observations.- Map size may be specified in terms of “Beam Widths” or “Degrees”.
- To make a map with enough pixels to distinguish the source from the background, the size should be at least 6×6 beamwidths.
- If you specify the map size in degrees, it will show what that corresponds to in terms of beam widths, and vice versa.
- The scanning direction may be either “RA|Lng|Az” or “Dec|Lat|El”. The coordinates that it sweeps along depend on the coordinate system that you chose back in the first screen. If the coordinate type was “RA/DEC” then the sweeps will be along either the RA direction or the DEC direction depending an whether you choose “RA|Lng|Az” or “Dec|Lat|El”. It sweeps in the chosen direction, steps in the other direction, then does another sweep, and repeats until the area specified by the map size has been covered.
- Gap between sweeps: use 1/4 or 1/3 beam width for quick or large-scale maps. Use 1/5 or 1/10 for denser and more detailed maps.
- Gap along sweep : if the check mark is there, then the spacing between samples along the sweep will be the same as the gap between sweeps. If the box is checked, the remainder of the options, including those under “Map Depth” will be automatically set to reasonable values and you will get adequate maps. If you uncheck this box, then you can set the gap along sweep to something other than the standard value.
- Map Depth: the system will fill in the right integration time and slew speed. If you want better sensitivity, you can increase the integration time, but do not increase it to more than 2 seconds.
- At the bottom of the page, note the number of sweeps, the sweep duration, and the total duration of the map. Generally you are discouraged from making maps that take more than 30 minutes or so to complete. If you want to map a very big area, it is more efficient to make several smaller maps.
- For some examples, see Mapping/Imaging Advice
- After you click the “Save and Continue” button, it shows a summary of all the inputs; click “Submit” to run the observation.
- What to do after your observation is finished?? consult: Where’s my data?
[by Frank D. Ghigo, NRAO-Green Bank, Feb-Mar 2015; revised July 2017; June 2020]